تيديكلت 2010
صاحب المنتدى


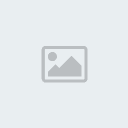


عدد المساهمات : 91
 |  موضوع: طريقة ادراج مقطع صوت وظهور الصوت عند مرور الماوس موضوع: طريقة ادراج مقطع صوت وظهور الصوت عند مرور الماوس  19/12/2010, 23:12 19/12/2010, 23:12 | |
|
هذا الدرس تطبيقي على النسخه الثالثه من البرنامج كما أنه يتلائم مع النسخه الثانيه
رابط تحميل البرنامج الإصدار الثالث من هنا[/size]
[ندعوك للتسجيل في المنتدى أو التعريف بنفسك لمعاينة هذا الرابط]
شرح تفعيل الكراك تنسخ الكراك All.Swishzone.Products-RES-Patch.0.3
يتم نسخ الباتش ولصقه في مجلد البرنامج في C:\Program Files\SWiSH Max3
بعدها يتم تغيير اسم الملف swishmax3.*** الى SwishMax2.***
وشغل الكراك واختار اول اختيار اللي هو swishmax2 وبعدها patch
وبحاول إني أشرح لكم كيفية صنع توقيع فلاشي من الألف إلى الياء
** كيفية صنع تصميم فلاشي بالصوت مع مرور الماوس **
أول شئ لازم تجهزون حاجتين
1 - الصورة التي ستقومون بعمل التصميم الفلاشي عليها
2 - الصوت ومن الضرورة أن يكون إمتداد مقطع الصوت mp3
وحاولوا قدر الإمكان إن حجمه ما يكون أكبر من 1 ميجا إن كان عشان توقيع للمنتدى
بعد ما جهزنا أساس عملنا نقوم بفتح البرنامج ومن ثم نقوم بإدراج الصورة بواجهة العمل
[ندعوك للتسجيل في المنتدى أو التعريف بنفسك لمعاينة هذا الرابط]
وذلك بالضغط على المجلد الأصفر المبيّن بالصوره
والذهاب لمكان حفظ الصوره التي أعددناها مُسبقاً
بعد إدارج الصورة سنلاحظ بأن الصورة تكون أكبر أو أصغر من الخلفيه البيضاء كما بهذه الصورة
[ندعوك للتسجيل في المنتدى أو التعريف بنفسك لمعاينة هذا الرابط]
حينها سنقوم الآن بعمل موالفه بين مقاسات الصورة ومقاسات الخلفيه
بحيث يكونان نفس المقاسات ( الطول والعرض )
ويتم هذا الإجراء كالتالي :
[size=16][ندعوك للتسجيل في المنتدى أو التعريف بنفسك لمعاينة هذا الرابط][/size]
من شريط المهام نلاحظ وجود زر Modify
[ندعوك للتسجيل في المنتدى أو التعريف بنفسك لمعاينة هذا الرابط]
وبالضغط عليه ستظهر لنا عدّة أوامر نختار الأمر الأول وهو Movie
ومن Movie نختار الأمر Properties وهو الأمر الوحيد ..
سيظهر لنا جدول كالتالي :
[ندعوك للتسجيل في المنتدى أو التعريف بنفسك لمعاينة هذا الرابط]
نقوم بوضع الأطوال بهذا الجدول تماما كما في يمين صفحة البرنامج
حيث تظهر لنا أطوال الصورة الحقيقيه ..
[ندعوك للتسجيل في المنتدى أو التعريف بنفسك لمعاينة هذا الرابط]
بعد عمل الموالفه أو الموازنه للأطوال سيكون حجم الصورة مطابق تماما لحجم الخلفيه البيضاء
عندها سنقوم بسحب الصورة ووضعها فوق الخلفيه البيضاء تماما
بحيث لا يمكننا رؤية حدود الخلفيه البيضاء كالتالي :
[ندعوك للتسجيل في المنتدى أو التعريف بنفسك لمعاينة هذا الرابط]
بعد أن طابقنا الصورة على الخلفيه نقوم بوضع ما شئنا من مؤثرات
وهذا الدرس سنقوم بشرحه في المرة القادمه
ولكن ما يهمنا بهذا الدرس هو كيفية وضع الصوت مع مرور الماوس
على يمين صفحة البرنامج ستجد التالي :
[ندعوك للتسجيل في المنتدى أو التعريف بنفسك لمعاينة هذا الرابط]
نقوم بالضغط على المشهد أو Scene ضغطه واحده ..
ومن ثم نختار زر Script الموجود على يسار صفحة البرنامج كما في هذه الصورة ..
[ندعوك للتسجيل في المنتدى أو التعريف بنفسك لمعاينة هذا الرابط]
بعد إختيار هذا الأمر ستختفي الصورة وستكون صفحة البرنامج صفحة بيضاء
لا تجزع ولا تخف فهذه إحدى مهام البرنامج
من الأمر Script نختار الأمر Add Script
[ندعوك للتسجيل في المنتدى أو التعريف بنفسك لمعاينة هذا الرابط]
لتظهر لنا قائمه نختار الأمر الأول وهو الأمر Events
ستظهر لنا قائمة أخرى فنختار الأمر الثاني Button
ستظهر قائمة أخرى فنختار الأمر الثالث on ( rollOver
الآن نقوم بإختيار الأمر Add Script
ومن القائمه الظاهره سنختار الأمر Sound ومنه نختار الأمر play sound
ستظهر لك أيقونة جديده مكتوب عليها الأمر Import
[ندعوك للتسجيل في المنتدى أو التعريف بنفسك لمعاينة هذا الرابط]
نقوم بالضغط على هذه الأيقونه ونتصفح بالجهاز
[ندعوك للتسجيل في المنتدى أو التعريف بنفسك لمعاينة هذا الرابط]
ونقوم بالضغط دبل كلك
على مقطع الصوت الذي حددناه مسبقا قبل البدء بالعمل
سيظهر لك إسم المقطع الصوتي الذي حددته بالبرنامج كما التالي ..
[ندعوك للتسجيل في المنتدى أو التعريف بنفسك لمعاينة هذا الرابط]
نقوم بالضغط عليه ضغطه واحده حتى يتم تعيينه بالفلاش
فيكون محدد باللون الأزرق
الآن سنقوم بنفس الخطوات السابقه ولكن بشكل عكسي وهي مرحلة ختم الصوت
من الأمر Script نختار الأمر Add Script
[ندعوك للتسجيل في المنتدى أو التعريف بنفسك لمعاينة هذا الرابط]
لتظهر لنا قائمه نختار الأمر الأول وهو الأمر Events
[ندعوك للتسجيل في المنتدى أو التعريف بنفسك لمعاينة هذا الرابط]
ستظهر لنا قائمة أخرى فنختار الأمر الثاني Button
ستظهر قائمة أخرى فنختار الأمر الرابع on ( rollOut
الآن نقوم بإختيار الأمر Add Script
ومن القائمه الظاهره سنختار الأمر Sound ومنه نختار الأمر stop sound
وصلنا للخطوة الأخيره سنقوم الآن بالضغط على إسم مقطع الصوت بالبرنامج
ليتحدد باللون الأزرق
بجانب أيقونة Script ستجد أيقون مكتوب عليها Layout Scene
اضغط عليها مرة واحده وسوف يعرض لك الصورة التي استخدمتها بالتصميم
الآن إذهب إلى شريط الأوامر واضغط على زر بداية التشغيل
[ندعوك للتسجيل في المنتدى أو التعريف بنفسك لمعاينة هذا الرابط]
وهو المثلث الأزرق على يسار هذه الصوره
وبهذا إنتهينا من شرح تركيب الصوت مع مرور الماوس على الصورة
تبّقت لنا خطوتين أخيرتين
عدّل الإسم إللي تريده للمشهد وقم بحفظه بالمكان اللي يعجبك
وبعد كذا روح لمركز تحميل متميز
وحمل الملف
واختر الرابط المباشر للملف واعرضه بالمنتدى كما تحب
ملحوظة :: منتدى المشاغبين حالياً غير مفعلة فيه إدراج التصاميم الفلاشية
وبكذا 1-
حفظ المشهد الفلاشي وذلك بالضغط على Cirl + E 2 - تحميل المشهد الفلاشي على
مراكز تحميل الفلاش
ولنا لقاء آخر بإذن الله تعالى
[size=12][size=12][size=16][size=12][size=16][size=16][size=16][size=16][size=12][size=25][size=16][size=12][size=12][size=12][size=16][size=12][size=16][size=16][size=16][size=16][size=12][size=25][size=16][size=12][size=12][size=12][size=16][size=12][size=16][size=16][size=16][size=16][size=12][size=25][size=16][size=12][size=12][size=12][size=16][size=12][size=16][size=16][size=16][size=16][size=16][size=12][size=12][size=12][size=16][size=12][size=16][size=16][size=16][size=16]
تمنياتي لكم بالتوفيق
[/size][/size][/size][/size][/size][/size][/size][/size][/size][/size][/size][/size][/size][/size][/size][/size][/size][/size][/size][/size][/size][/size][/size][/size][/size][/size][/size][/size][/size][/size][/size][/size][/size][/size][/size][/size][/size][/size][/size][/size][/size][/size][/size][/size][/size][/size][/size][/size][/size][/size][/size][/size][/size][/size][/size] | |
|

